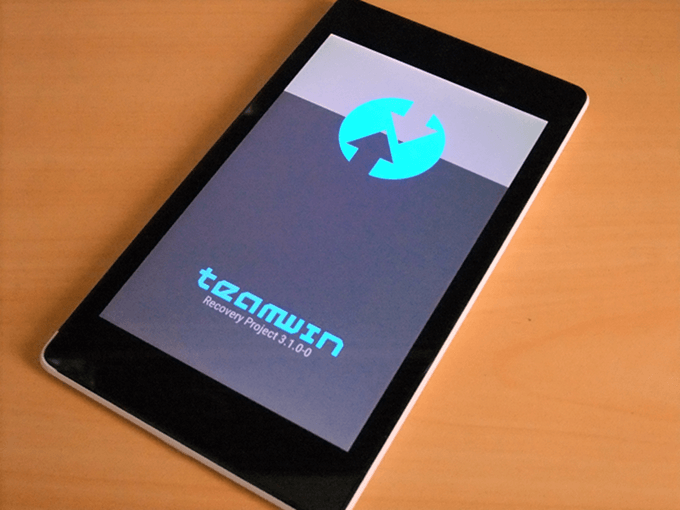どうも、こっとんです。
USB端子が壊れてしまってPCからファイルの転送はできないし充電はまともできないし……ブートローダーを起動してもUSBが使えないから意味ないじゃん……Nexus7を使うのやめるか……なんて思っている方、諦めるのはまだ早いです。
ファイルの転送はWi-fi経由でできますし、充電はワイヤレス給電「Qi」があります。(充電速度は遅いですが)リカバリーの更新もブートローダーを使わなくてもできます。その他タッチ切れもroot権限が必要ですが対策があります。
タッチ切れについては対策をこちらの記事で紹介しています。
という訳で、今回はUSB端子が壊れてしまったNexus7 2013のリカバリー(TWRP)を更新する方法を書きます。
TWRPのダウンロード
以下のリンクから最新のTWRPをダウンロードします。

僕はWi-fiモデルを使用しているので、floを選びます。LTEモデルの方はdebを選択します。

ダウンロード先を選択します。どちらでもOKです。

最新版のTWRPを選択します。

「Download twrp-x.x.x-x-flo.img」を選択してダウンロード開始です。

PCからリカバリーイメージをNexus7へ転送する
色々と方法がありますが、僕はWindows標準の共有機能と「Solid Explorer」(有料アプリ)を使って転送しました。
ルーターに簡易ファイルサーバー機能が付いているならそれを使ってもOKですし、NASサーバーがあるならそれでもOKです。
とにかく、Nexus7にファイルを転送できれば何でもOKです。
無料アプリを使うなら「ES ファイルエクスプローラー」でも同じことができますが、このアプリ、僕はあまり好きではありません。
「Solid Explorer」と比べるとごちゃごちゃしすぎているし、広告が表示されるし、なんだか怪しい通信をしているという噂があるからです。後半は自分で対策できる人なら問題なさそうですが、いかんせんアプリの使い勝手が……初期の頃は使い勝手も良かったんですが。
リカバリーを更新する
Nexus7をリカバリーモードで起動します。僕はカスタムROMを入れているのでそのまま電源メニューからリカバリーモードを起動できますが、一般的な方法を紹介しておきます。
まずは一度電源を切り、電源OFFの状態から「ボリュームダウン」+「電源ボタン」を長押ししてください。
そうするとブートローダーが起動しますので「ボリュームダウン」or「ボリュームアップ」キーで[Recovery mode]を選び、「電源ボタン」で決定します。
以上の手順でリカバリーモードが起動します。
リカバリーモードが起動したら「Install」をタップします。

転送したフォルダに移動し、「Install Image」をタップします。

先程転送した「twrp-x.x.x-x-flo.img」が見えるので選びます。
以下のように「Recovery」を選択、スワイプしてFlashします。

Flash完了しました。

リカバリーモードを再起動してバージョンを確認してみましょう。
ホーム画面に戻り、「Reboot」-「Recovery」をタップします。

無事最新版に更新できました。

まとめ
いかがだったでしょうか。正規の手順ならブートローダーからリカバリーを更新しなければならないんですが、今回の手順はリカバリーモードから更新するように変更しただけです。
分かっている人ならば簡単な作業だったと思います。
ここまで読んでいただきありがとうございました。