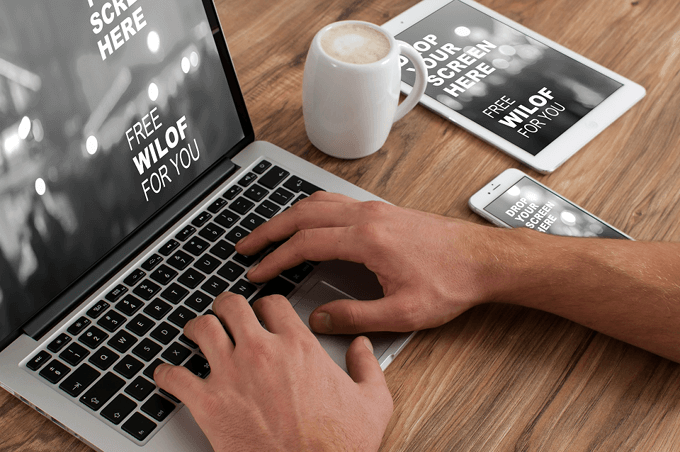Windows 10では、標準の機能で簡単にスクリーンショットを保存する方法があるので紹介します。
スクリーンショットとは、今見ている画面をキャプチャして画像として保存する機能です。
僕はWEBサイトをメモ代わりに画像として保存したりするときに使ってます。
従来のWindowsだと、ペイントソフトを経由して画像を保存する手間があったのですが、Windows 10では、画像作成まで一気にやってくれるのでスクリーンショット保存が格段に楽になりました。
目次
デスクトップ全体をキャプチャしたい場合
[Windows] + [PrintScreen]キーを押すと、画面が一度暗くなり撮影されます。
僕の使っているキーボードではこの辺りにキーがあります。
画像は[ピクチャ]フォルダにPNG形式で自動保存されます。一発で保存できるのでお手軽ですね。

ウィンドウ、または範囲指定してキャプチャしたい場合
アクティブになっているウィンドウだけ、もしくは画面の一部分を切り取ってキャプチャしたい場合は、Windows標準でインストールされているSnipping Toolが便利です。
[スタート] – [Windows アクセサリ] – [Snipping Tool]にあります。

Snipping Toolの使い方
まずは「新規作成」右の矢印から切り取り方法を選びましょう。

- 自由形式の領域切り取り
- 四角形の領域切り取り
- ウィンドウの領域切り取り
- 全画面領域切り取り
4つ選べますが、「四角形の領域切り取り」、「ウィンドウの領域切り取り」の2つを使い分ければ十分でしょう。
「自由形式の領域切り取り」はフリーハンドで切り取るので扱いが難しいですし、「全画面領域切り取り」は先程のショートカットキーがあるのでまず使わないです。
また、起動時に前回選択した切り取り方法が保存されているので、前回と同じ切り取り方であれば、「新規作成」ボタンを押すだけですぐに前回選択した範囲選択方法に移行できます。
四角形の領域切り取り
マウスで切り取りたい部分をドラッグするだけです。
[ファイル]→[名前をつけて保存]か、フロッピーアイコンをクリックすると保存できます。

保存可能形式はPNG、GIF、JPEG、HTMLで、デフォルトはPNGです。
特に理由がない場合はPNG形式のままでOKです。
ウィンドウの領域切り取り
保存したいウィンドウにカーソルキーを合わせると赤枠で囲われるので、クリックして選択します。あとは同じです。
まとめ
いかがだったでしょうか。便利になりましたね、Windows。この記事が参考になれば幸いです。
[Windows] + [PrintScreen]キーで画面全体のスクリーンショットを一発保存
Snipping Toolを利用してウィンドウ、または範囲指定してスクリーンショットを保存