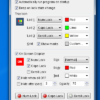新しくPCを買ったけど、キーボードにNum LockランプがついてなくてONかOFFか分からない……そんな時に使えるタスクバーアイコンにNum Lockの状態を表示するソフト、「Keyboard LEDs」を紹介します。
Num Lockキーって何?
ONにするとキーボード右側の数字キー(テンキー)が使えるようになります。
OFFだと、数字下に書いてある矢印、PgUp、PgDnキーなどが使えるようになります。
基本的に常時ONにして使っているんじゃないでしょうか。僕は数字を打つ時テンキーを使う派なんで常時ONですね。
Keyboard LEDsのインストール
早速インストールしてみましょう。もちろんフリーソフトです。
こちらのダウンロードサイトにアクセスします。
「DOWNLOAD EXE」をクリックしてダウンロードします。

ダウンロードしたインストーラーを実行します。

「Japanese」を選びOKをクリックします。

「次へ」をクリックします。

ライセンス契約書を読み、「同意する」をクリックします。

インストール先をを選びます。デフォルトでいいでしょう。
「インストール」をクリックします。

インストール完了です。「完了」をクリックし、起動してみましょう。

初期設定
基本的にデフォルト設定でOKです。

インターフェースが英語ですが、一度設定してしまえば頻繁に変更することはないので気にならないと思います。
各項目を見ていきましょう。
- Automatically run program on startup
Windows起動時に自動でKeyboard LEDsを起動します。
- Beep on lock state change
Num Lock、Caps Lock、Scroll Lock変更時に音を鳴らします。
- Tray Icon
タスクバーをアイコンのデザインを変更できます。色やマークを変更できます。
- On Screen Display
デフォルトではCaps LockがONの時のみ画面上に表示が出るようになっています。
表示はドラッグで移動できます。
- Online features
アップデートがある場合に通知してくれるのでチェックを入れておきましょう。
一番下の3つのボタンでONとOFFの切り替えができます。また、タスクバーアイコンを右クリックし[Switch]からも切り替えできます。突然キーが壊れてしまった場合などにどうぞ。
また、このソフトではNum Lock以外に、Caps Lock、Scroll Lockも同時に設定できます。
Caps LockはONにするとアルファベットを大文字に固定します。(常時Shiftが押されている状態)
Scroll Lockは普通は使わないキーなので常時OFFでいいでしょう。
まとめ
いかがだったでしょうか。これでキーボードにNum Lockランプがなくても安心ですね。
この記事が参考になれば幸いです。